Aujourd’hui on va voir comment gérer une équipe avec Google Agenda.
Prérequis :
- Création d’une adresse GMAIL pour chaque membre de l’équipe
- Installation de Google Agenda sur les téléphones de chaque membre de l’équipe (Lien Play Store)
- Sur l’ordinateur connaitre le lien de connexion
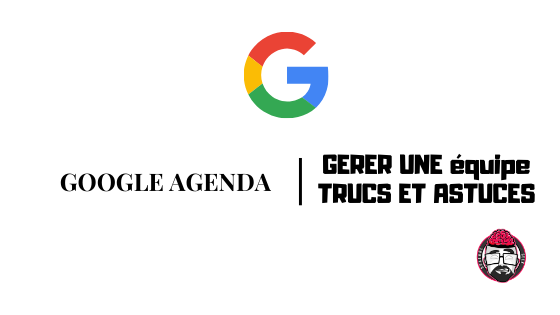
Utilisation de Google Agenda sur l’ordinateur
L’interface sur la version ordinateur est simple à prendre en main.
Créer un événement
- Advertisement -
Pour créer un événement il faut cliquer sur la colonne ou vous souhaitez créer un événement.

Pour information vous pouvez mettre un rappel en cliquant sur l’onglet Rappel. Pour changer la plage horaire il faut juste cliquer sur 9.00am (cf. image pour l’exemple) ou 10:00am (cf. image pour l’exemple)
Partager son Agenda avec les membres de votre équipe.
Important : si vous donnez pas les droits ou si vous les avez pas vous ne pouvez pas afficher l’agenda d’une autre personne. Il faut d’abord avoir les droits avant de s’abonner à un agenda.
Il n’est pas possible de partager des agendas depuis l’application Google Agenda. Il faut passer par l’ordinateur pour faire le partage.
- Advertisement -
Vous ouvrez la version ordinateur et vous cherchez sur la gauche « Mes agendas » (Cf. photo)

Vous passez la souris sur votre nom et vous cliquez sur les trois petits points. (Cf. photo)

Quand vous cliquez sur les trois petits points, une fenêtre s’ouvre, vous pouvez cliquer sur Paramètres et partage.
- Advertisement -

Vous descendez un peu pour trouver l’option Obtenir un lien de partage. Il faudra partager ce lien de partage pour partager votre agenda avec les personnes que vous voulez.

Si vous connaissez l’adresse mail des membres vous pouvez cliquer un peu plus bas sur Partager avec des personnes en particulier. (Ajouter des contacts)

Vous pouvez gérer les autorisations en cliquant sur le menu déroulant. Il faudra par exemple accepter les modifications si la personne doit modifier votre agenda.
Comment voir l’agenda d’une autre personne.
Si vous avez eu les droits pour voir un agenda il faudra l’ajouter. Pour ce faire, il faut juste cliquer sur le plus à coté de Autres agendas sur la colonne de gauche. Il faudra cliquer ensuite sur Ajouter un agenda.

Pour finir il faudra juste rentrer l’adresse mail de l’agenda que vous voulez ajouter et cliquer sur la touche Entrée.
Google Agenda trucs et astuces.
Je vous conseille de mettre différentes couleurs suivant les personnes. Il suffit de trouver le nom de l’agenda en bas à gauche et de cliquer sur les trois petits points. Vous pouvez alors choisir une couleur pour l’agenda en question.

Vous pouvez changer le visuel, par exemple au lieu de voir la semaine, vous pouvez voir le mois. Vous pouvez aussi dans ce menu déroulant supprimer les week-ends.

Des paramétrages intéressants
En cliquant sur ce lien vous arrivez dans la section paramétrages.
Dans langue et région je vous conseille de changer le format horaire et de passer à l’horaire française et de changer le format date aussi.





