Quand on change le mot de passe Wi-Fi et qu’on l’utilise plus pendant un moment il arrive qu’on l’oublie. Je vais vous montrer une petite astuce sur Windows 10 pour retrouver le mot de passe.
Afficher son mot de passe Wifi avec Windows
Pour commencer il faut faire un clic droit sur l’icone Wi-Fi que vous avez en bas à droite. (Cf. Photo)
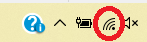
Vous cliquez en suite sur Ouvrir les paramètres réseau et internet (Cf. photo)

Il faut trouver l’onglet Wi-Fi et cliquer sur Modifier les options de partage avancées (Cf. Photo)
- Advertisement -

Vous cliquez deux fois sur votre réseau Wi-Fi actif.

Une fenêtre s’ouvre, vous cliquez sur Propriétés sans fil. (Cf. Photo)

Pour finir vous cliquez sur l’onglet sécurité, ici vous allez pouvoir cocher Afficher les caractères.

Votre clé de sécurité réseau va donc s’afficher.
Comment sécuriser son réseau Wi-Fi
J’ai testé dernièrement la solution Bitdefender Box pour sécuriser un Wi-Fi. Elle permet de sécuriser votre Wi-Fi et vos objets connectés





